Check SFP: https://tmgmatrix.cisco.com/
TMG Compatibility Matrix Tool Landing Page
· Type: https://tmgmatrix.cisco.com/home to arrive at the TMG Compatibility Matrix Tool landing page to begin using the application
· Enter: any Network Device Product Family, Network Device Product ID, Transceiver Product Family, Transceiver Product ID, Data Rate, Reach, Cable Type, Form Factor at the search window
Search Window Example
· Enter: QSFP100
· The application will suggest a category to choose from, in this case, Transceiver Product Family
· Click: on the highlighted category
· OR, hit the Enter key
Full TMG Compatibility Matrix Tool Layout
· There are 5 main areas
1. Main Search and Filters Selection windows
2. Category Filters
3. Export options
4. Pagination (Page Number or Next Page)
5. Results table
Access Notes using Mouse-over / Hover
· More information is shown when you mouse over or hover over the Notes icon next to the Transceiver Product ID items
Expandable Filter Categories
· You can expand the Filter categories by clicking on the + icon
Display More Filter Categories
· Expanded Filter categories will display up to four items
· Click: +__ more will display the rest of the Filter categories
· The filter categories on the sidebar will not appear again in the pop-up box (circled in RED)
· The heading allows you to select the first character of the items listed to reduce or narrow those items you are interested in
Exporting Search Results
· There are three types of files or formats the search results can be exported to
o Excel
o PDF
o CSV / Text
· Click on any of the three file export icons located at the top right of the landing page
Exporting Search Results to Excel File
· Clicking on the Excel File export icon will allow you to save a softcopy of the search results
Search Result in Excel File Format
· To use the Excel file, you must click on the “Enable Editing” button highlighted in the YELLOW band
Excel File Search Refinement using FILTER
· Select the first cell of the header row
· Click on the “Sort and Filter” button and select “Filter”
· In this example, we are selecting from the Network Device Product ID
Search Result in PDF File Format
· Clicking on the PDF File export icon will allow you to save a softcopy of the search results
· The PDF file reflects the search result table
· If you click on the Network Device Product Family heading(s), you will be brought to heading section in the search result table in the PDF
Search Result in CSV or Text File Format
· Clicking on the CSV File export icon will allow you to save a softcopy of the search results
Removing Filter Categories from Filter Bar
· In this example, 25km filter category in the filter bar
· You can remove it by clicking on 25km and QSFP100 buttons
· Or, CLEAR ALL button
Search Window in Filter Category
· Typing in the search window will narrow the items in the filter category
· In this example, if you type “2” in the Reach category…
· …only items with “2” in it will be shown
· You can then check the box(es) of your choice
Pagination
· When the search results exceed the display length, you can go to the next page by clicking on
o the page number
o “Next” button
Datasheet Links for Network Device and Transceiver Product ID
· You can access the datasheet for Transceiver Product ID by clicking on it (highlighted in BLUE)
· In this example, we are looking for QSFP-100G-SR4
· You can see the webpage link at the bottom of the display
QSFP-100G Modules Data Sheet Example
Datasheet Links for Network Device and Transceiver Product ID
· You can access the datasheet for Network Device Product ID by clicking on it (highlighted in BLUE)
· In this example, we are looking for N9K-C92160YC-X
· You can see the webpage link at the bottom of the display

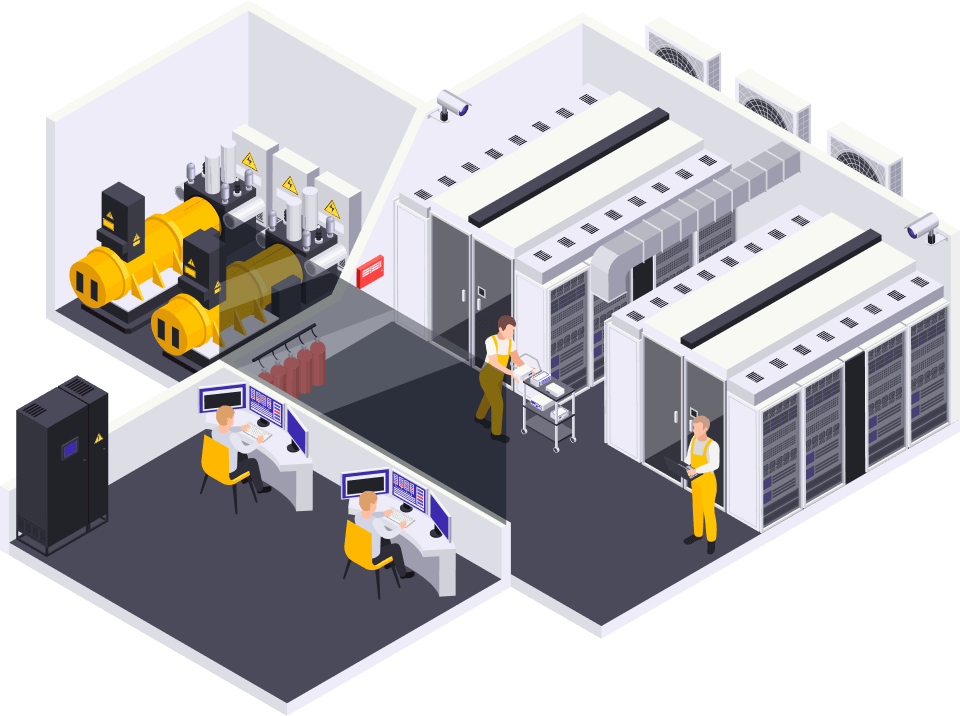
 Hotline: 0911658758
Hotline: 0911658758
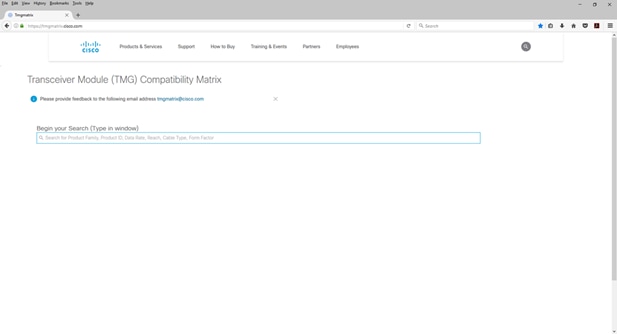
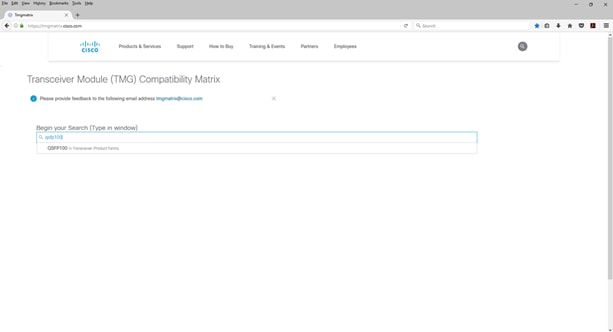
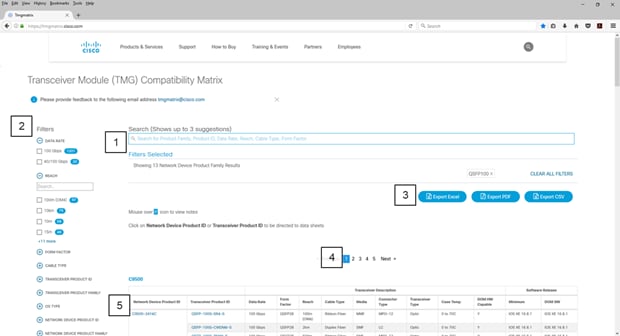
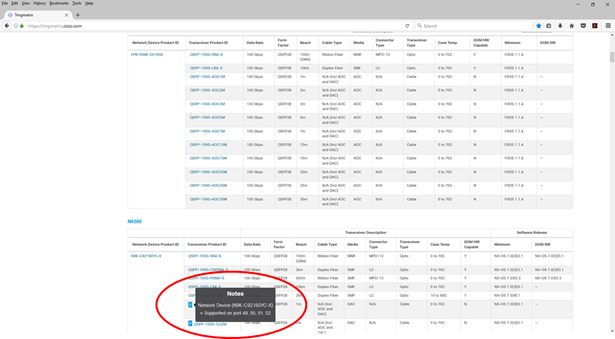

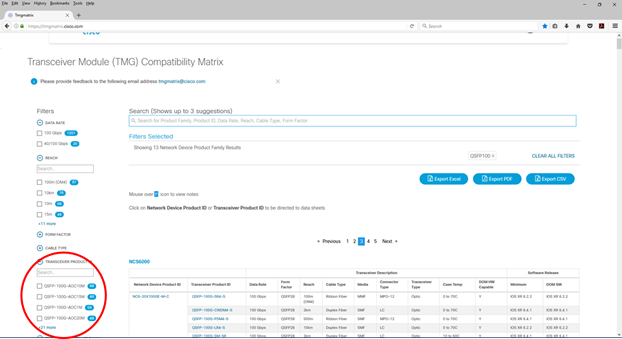
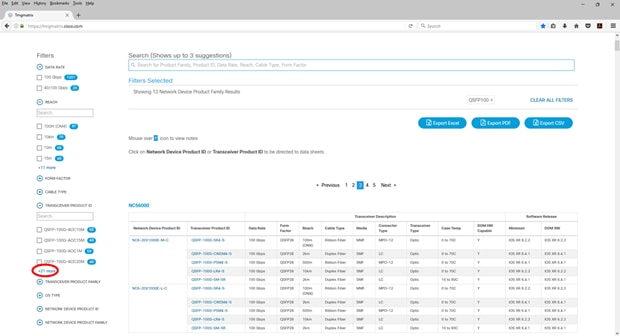
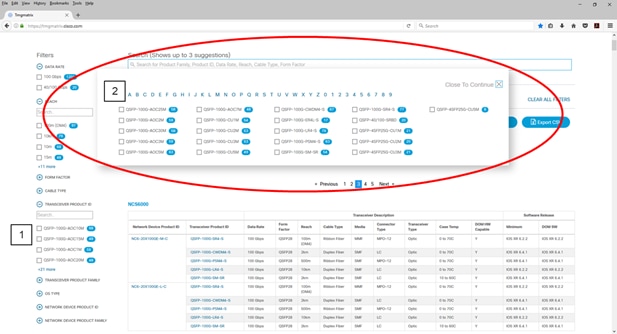
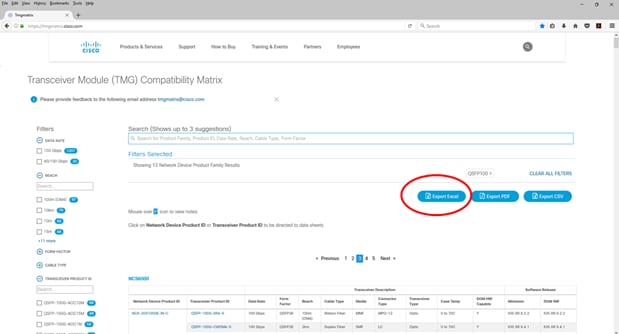
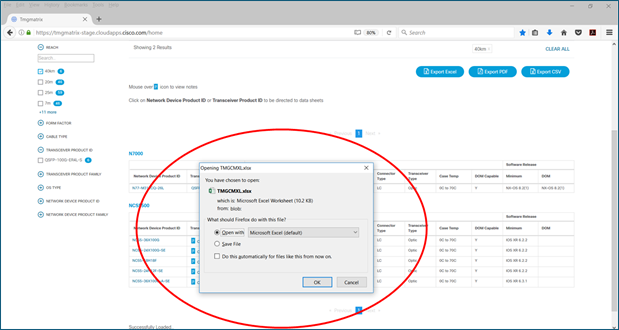
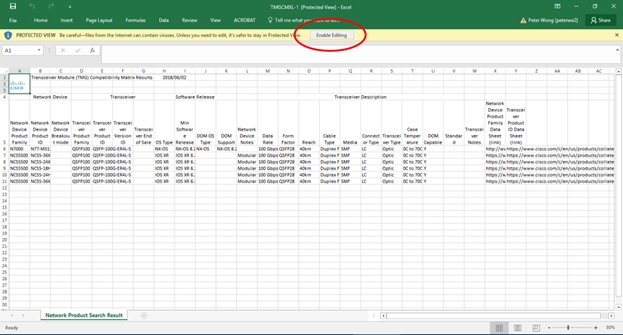
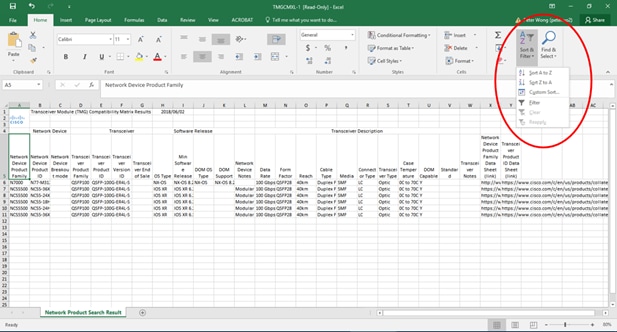
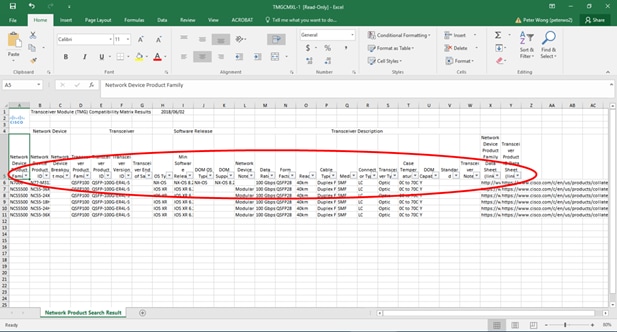
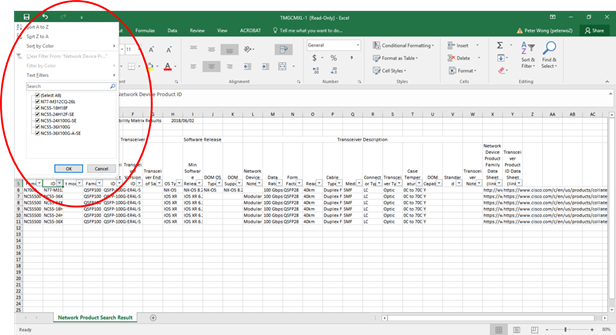
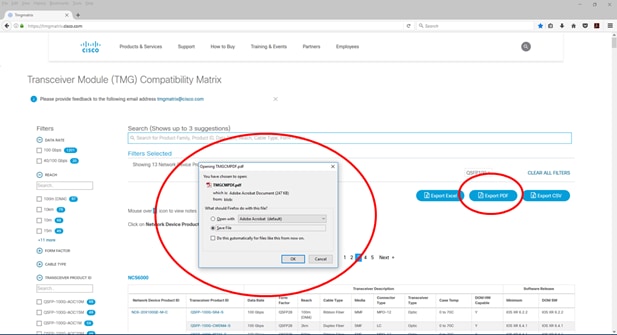
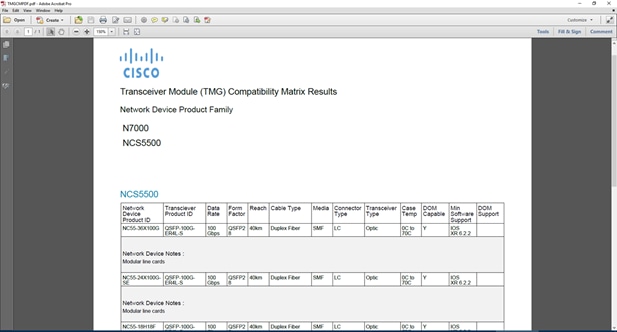
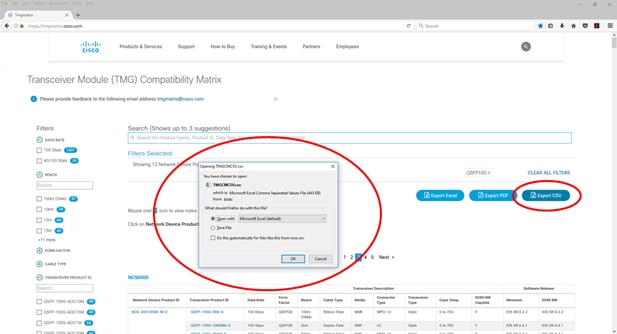
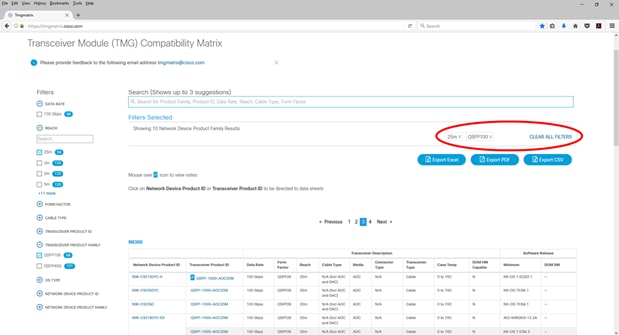
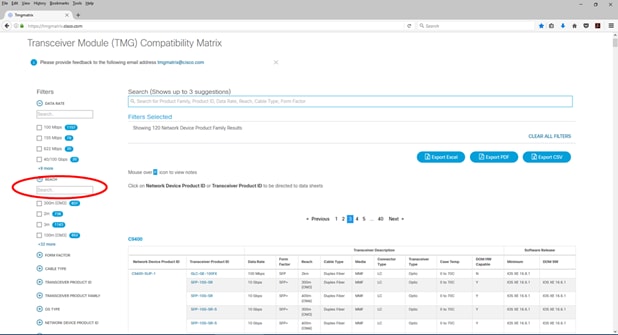
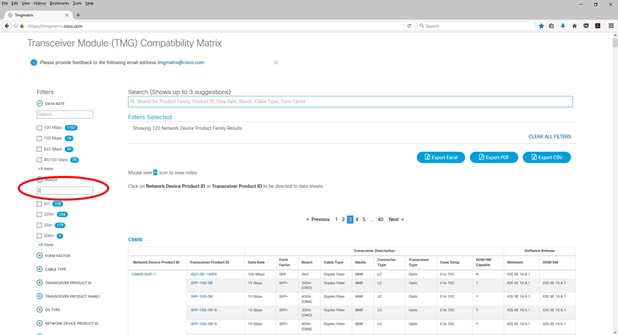
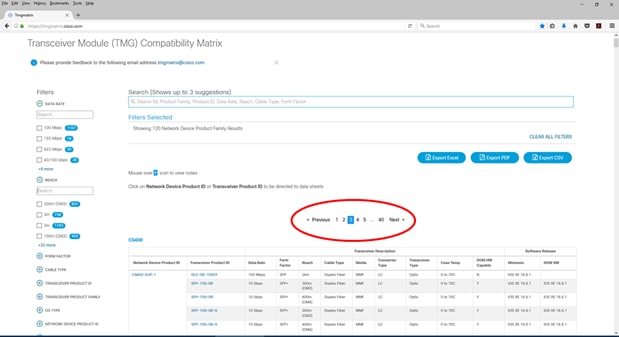
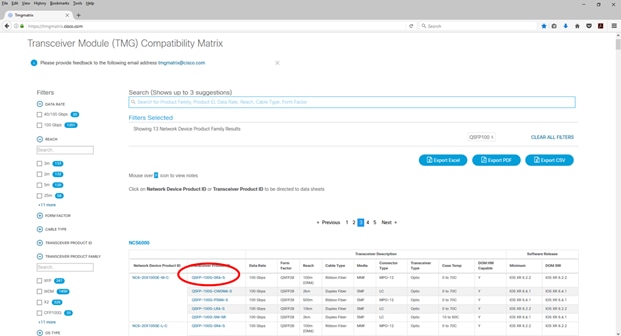
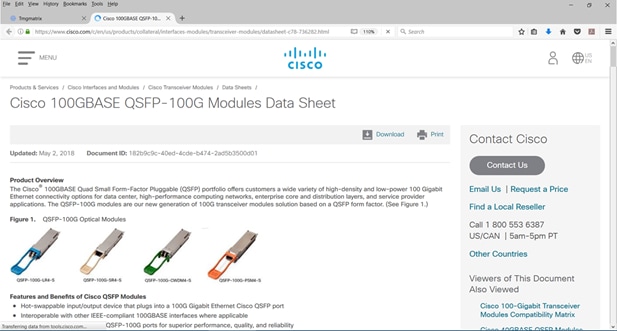
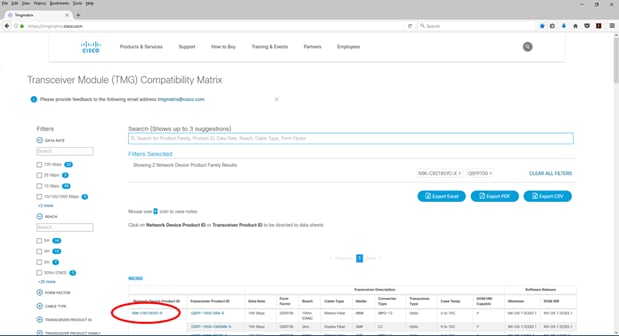

Bài viết liên quan:
Cisco Wireless Wi-Fi 7
Nvidia ra H200 | chip AI mạnh nhất thế giới
HUAWEI eKit “Số hóa để thành công”
CloudEngine S1730S Series Switches
Aruba Instant On 1960: GIẢI PHÁP CHUYỂN MẠCH THÔNG MINH, DỄ DÀNG MỞ RỘNG
BẢNG GIÁ LINH KIỆN SERVER DELL